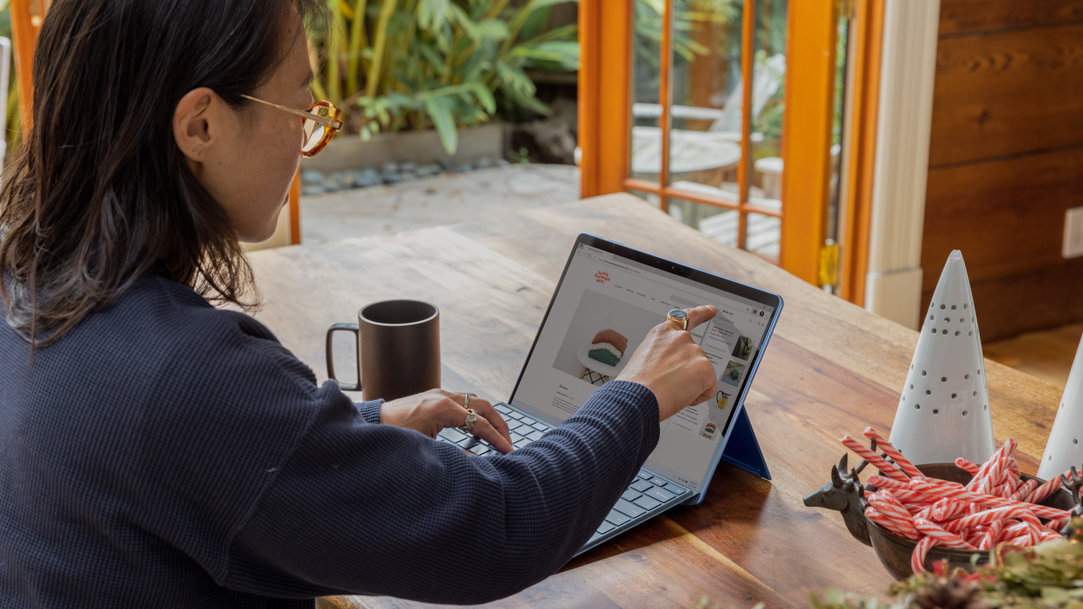
September 12, 2023
Customize your Microsoft Edge toolbar
Microsoft Edge users should take advantage of the wide range of features available to them, such as the ability to customize your toolbar. The toolbar is an essential part of the browser, as it lets you open your favorite sites and functions by simply choosing an icon. Learn how to customize the Microsoft Edge toolbar with your favorite apps and buttons so everything you need is easily accessible.
How to customize your toolbar with buttons
Follow these steps to customize the Microsoft Edge toolbar.
- Open Microsoft Edge.
- Select the three dots (...) in the upper-right corner of your browser window to open the main menu.
- Open Settings.
- Scroll down to the Appearance section and select Customize toolbar.
- Add or remove buttons from the toolbar by moving the toggle switches next to each option.
You’ll see a variety of buttons you can add or remove from the toolbar, including:
- The Favorites button. Allows you to save your favorite internet locations and most visited pages to your toolbar for easy access later.
- The History button. Provides quick access to your browser history so you can re-visit past sites.
- The Web capture button. A screenshot feature that captures a fraction or all of your screen.
- The Collection button. A web clipping tool that lets you save any video, image, website, or document to use later.
- The Feedback button. Sends feedback to Microsoft on any issues you encounter while using Microsoft Edge to help improve the product.
- The Vertical tab button. Moves the row of tabs along the top of your window to the left side to make content more scannable.
- The Show share button. Lets you a share a URL through the Microsoft Store app and copies the link to your clipboard for easy access.
- The Home button. Takes you to your designated home webpage.
Customize your taskbar with pins
Follow these steps to pin websites in Microsoft Edge to your taskbar.
- Open your Microsoft Edge browser and navigate to the website you want to pin to the taskbar.
- Select the three dots (...) in the upper-right corner of the browser window to open the main menu.
- Select More tools.
- Select Pin to taskbar from the smaller menu that appears.
- Customize the website’s name and choose Pin when complete.
- The website icon will now appear on the taskbar.
Use the taskbar pinning wizard
- Open your Microsoft Edge browser.
- Select the three dots (...) in the upper-right corner of your browser window to open the main menu.
- Select Launch taskbar pinning wizard.
- Choose the websites you want to pin to the taskbar and select Continue.
Unpin websites from the taskbar by right-clicking on the website icon and selecting Unpin from taskbar.
Customizing your toolbar is an easy way to enhance your browsing experience. By adding or removing buttons and rearranging them in a way that suits your needs, you can increase your productivity and efficiency. Whether you’re using Microsoft Edge for work or general browsing, customizing the toolbar is a simple and effective way to streamline your internet usage. To take advantage of these features and more, download the latest version of Microsoft Edge.
Products featured in this article

Microsoft Edge
More articles
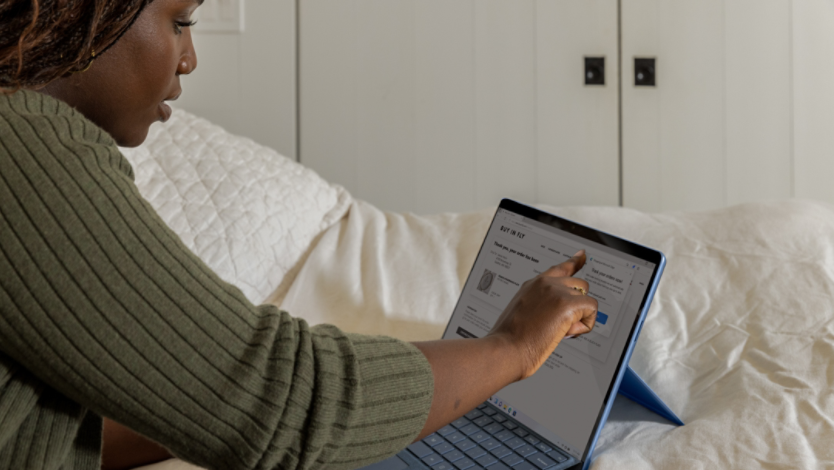
Everything to know about browser extensions
Browser extensions make things a little easier on the web—save time, get organized, and be more productive.

How to turn off browser notifications
Limiting notifications can help you stay focused and perform your best when you need to most.

Save money with coupon code sites and automatic coupons
Automatic coupons and code sites let you spend your time finding just what you want instead of hunting for deals.
