
March 6, 2023
How to manage and clear your cache and cookies
As the internet evolved, new functions including cookies and cache have made browsing the web or working from home faster and easier. However, these functions do come with drawbacks. Find out how to manage your cookies and clear your browser cache for an elevated online experience.
What are cookies?
Cookies are small files created by the websites you visit to hold information about your online activity. These files often improve your user experience by saving your passwords, remembering your preferences, and providing content relevant to your location. When you load a website, your browser sends this cookie back to the server to give the site this information. This exchange can add time to your browsing experience.
Although you may have some privacy concerns about websites having access to your personal information, cookies only store your information for a short amount of time. The security of cookies is less of a concern, as long as you avoid suspicious websites and keep your device updated with antivirus software—such as the built-in security features of Windows 11.
The main reason to clear your cookies is to improve overall internet speed. You may end up spending time trying to remember your passwords, but you’ll be able to browse new web pages faster.
What is a cache?
Your web cache shares similarities with cookies, but functions differently. Cookies save your user preferences and behaviors, and cache saves information about the web pages themselves. Both cache and cookies store data on your device, but while cookies expire eventually, you must manually clear your cache.
A cache stores copies of all data that passes through it, like HTML pages and images, and helps display a web page. When you first visit a website, it might take time to load all of the online content, like images or videos. However, once it’s saved to the cache, your subsequent visits will load faster.
Similar to clearing your cookies, deleting your browser cache improves your speed and performance. While the purpose of a cache is to make loading pages faster, over time it usually saves pages that you never even visit. Take the time to occasionally clear your cache for faster internet access and to free up storage space on your device.
What’s the difference between cache and browser history?
Browser history lists all of the specific web pages you’ve visited using a specific browser. Unlike your cache, you can access this list to find a website you’ve previously visited. Your browser history functions to help you remember previous web pages, while a cache helps jog your device’s memory.
How to clear browser cache and cookies
Managing and clearing your cache and cookies depends on the device and browser you use. To clear your browser cache and cookies in Microsoft Edge, go to Settings > Privacy > Clear browsing data and select Ctrl+Shift+Del. You can also type "edge://settings/clearbrowserdata" in your address bar to access this function.
Clear your browsing history, cookies, and cached images and files in minutes. You’ll be able to select the dates you want to clear, so you can keep some of your browsing history intact if you’d like.
Remember that clearing data in Microsoft Edge deletes it on any of your synced devices. If you want to avoid this, sign out of your account before clearing your cache and cookies.
By regularly clearing your browser cache and cookies, you’ll protect your privacy and improve your internet performance. The security features in Microsoft Edge make it easy to do exactly that: with a few clicks and a couple of minutes, you can easily delete information stored on your device. Try Microsoft Edge today to take control of your cookies and cache.
Products featured in this article

Microsoft Edge

Windows 11
More articles
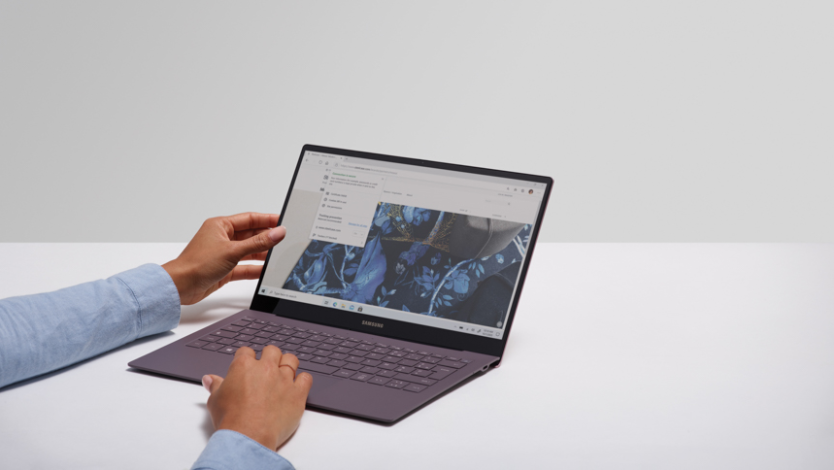
What is browser hijacking, and are you at risk?
Browser hijacking is preventable with the right tools. Learn how you can prevent it by using a secure browser.
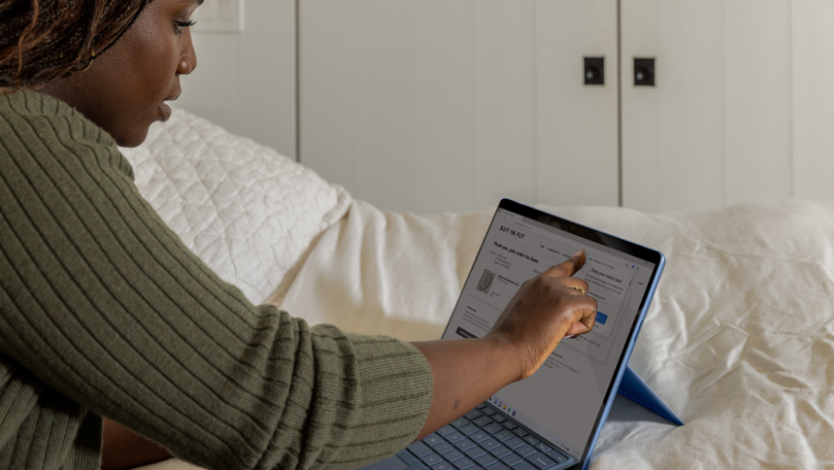
Everything to know about browser extensions
New shopping and security features await you with helpful browser add-ons.

How to turn off or block browser notifications
Reclaim your peace and focus by silencing pesky notifications.
