
June 06, 2023
How and why you should delete your browser history
Your browser history isn’t just a list of the sites you’ve visited recently. It also encompasses passwords and personal information, website cookies, and saved data in your browser cache.
Clearing this data on a regular basis can not only improve the performance of your device and your browser, but it can also protect your privacy. Learn how to clear your browser history beyond your search data and recent websites.
What’s in your browser history?
Yes, there may be more to your browser history than meets the eye. Here’s what included:
- Search history. In addition to your website browsing history, the information stored by your search engine is stored both locally on your device as well as in your account. If you recently searched for hotels for vacation, for example, or are shopping for specific products, this knowledge of your recent interests can be used to track your online presence.
- Saved data. Password and address autofill is a convenient way to avoid retyping the same information over again, but this information can also be vulnerable to leaks and data breaches—especially if your passwords aren’t secure or are commonly used.
- Cookies. Tracking cookies are a necessary part of the Internet: they personalize your experience on websites and make online shopping possible. But third-party tracking cookies are used to target specific ads for you, which can seem like an invasion of privacy (especially based on your past search history). They’re also less secure than cookies from specific websites.
- Cache. When you visit a website, your browser automatically stores files, data, and background images to help web pages load faster and to facilitate online forms. Over time, this information can clutter up your browser’s performance.
How to clear your browser history
Modern browsers like Microsoft Edge make it easy to clear your stored data. Click on the three dots on the upper right side to open Settings and more. Then, select Privacy, search, and services > Clear browsing data.
Here, Microsoft Edge gives you an option to clear some or all categories of data—this is useful if you want to retain your saved passwords. Select Choose what to clear and then tick the boxes of what you’d like to clear. Microsoft Edge will also tell you how many cookies it currently holds and how much storage has been taken up by the cache in megabytes (mb). Select Clear now, and you’re all set.
You can also choose to have Microsoft Edge clear all or some of your browser data when you close your browser. The option Choose what to clear every time you close the browser will bring you to a new menu where you can toggle everything to delete when you exit out of your browser.
Clearing your browser data on a regular basis will improve the performance of your browser, as well as taking a further step toward protecting your privacy. It’s so easy, you can even have Microsoft Edge do so automatically. Try Microsoft Edge today to take your online security to the next level.
Products featured in this article
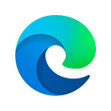
Microsoft Edge
More articles

How to turn off browser notifications
Limiting notifications can help you stay focused and perform your best when you need to most.

What is cloud gaming?
Cloud gaming is all the rage, allowing players anywhere in the world to compete and cooperate.

What is browser hijacking, and are you at risk?
Browser hijacking is preventable with the right tools. Learn how you can prevent it by using a secure browser.
