
February 27, 2024
How to make Microsoft Edge always open in InPrivate Mode
InPrivate mode is a helpful feature that prevents Microsoft Edge from saving your browsing history, passwords, and form data during a session. Normally, you must go to settings and open a new InPrivate window every time you want to enable this feature, but what if you want to set up InPrivate mode as the default every single time you open your browser? It’s very doable. We’ll break down how.
What is InPrivate browsing?
InPrivate mode is a feature in Microsoft Edge that allows you to open up an InPrivate window in which none of your browsing data—history, cookies, or form data, etc.—is saved on your PC when you’re done. Especially if you share a computer with family, friends, or coworkers, InPrivate browsing makes it possible to look at websites without others tracking your information.
Maybe you don’t want your kids to have access to your autofill form data, buying items without your permission. Maybe you’re buying a gift for your partner and don’t want to spoil the surprise. Or maybe you’re an internet marketer testing out your website’s search results without cookies muddling the results.
InPrivate browsing is not quite a security feature. It does not protect you from malicious websites or provide adblocking, but it can give you privacy from others using the same computer and customize your browsing experience to fit your preferences. InPrivate browsing does the following.
- Clears your browsing history, download history, cookies, cached images and files, passwords, and autofill form data.
- Saves your favorite items so you can access them next time you use Microsoft Edge.
- Allows you to access passwords and form fill data from the profile used to open the InPrivate window.
- Allows you to add extensions to the browser to customize your experience.
- Uses InPrivate search with Microsoft Bing.

Credit: Image created with AI
How to make InPrivate mode the default?
You don’t need to be a tech guru to set up your Microsoft Edge browser to always open InPrivate. Simply follow these easy steps.
- Pin the Microsoft Edge icon to your Start menu, taskbar, or create a desktop shortcut.
- Right-click to the pinned icon, then right-click Microsoft Edge and select Properties. If using a shortcut, just right click on the shortcut icon and select Properties.
- If Properties does not appear as an option, select Show more options or press F10. This will display a larger menu where you can find and select Properties.
- You should be looking at the Properties window. Select the Shortcut tab.
- Hover your cursor to the end of the Target text box, add one space, then type, “inprivate”.
- Press OK to save this change.
Other ways to launch Microsoft Edge
Some people like to go a step farther, not just by opening Microsoft Edge InPrivate, but by customizing other startup settings in Microsoft Edge too. People appreciate the ability to manage their browser's startup settings for a tailored experience. Opening a new tab page every time the browser is launched allows for a clean slate and makes it easier to access your favorite websites or perform quick searches. Restoring the previous browsing session, on the other hand, ensures seamless continuity and convenience, especially if you frequently switch between tasks. Additionally, the option to add a home page or series of pages when the browser is launched allows you to establish a customized and productive starting point for your online journey. In all these ways, Microsoft Edge offers flexibility and personalization to enhance your browsing experience.
You now can easily enjoy InPrivate browsing every time you sit down at your computer and open that browser window. It’s yet another example of the security and peace of mind built right into Microsoft Edge. With your online privacy protected, sensitive data kept confidential, and browsing history unsaved, your everyday digital experiences can be worry-free. Make the switch to Microsoft Edge automatic InPrivate mode and take control of your online privacy.
Products featured in this article

Microsoft Edge
More articles
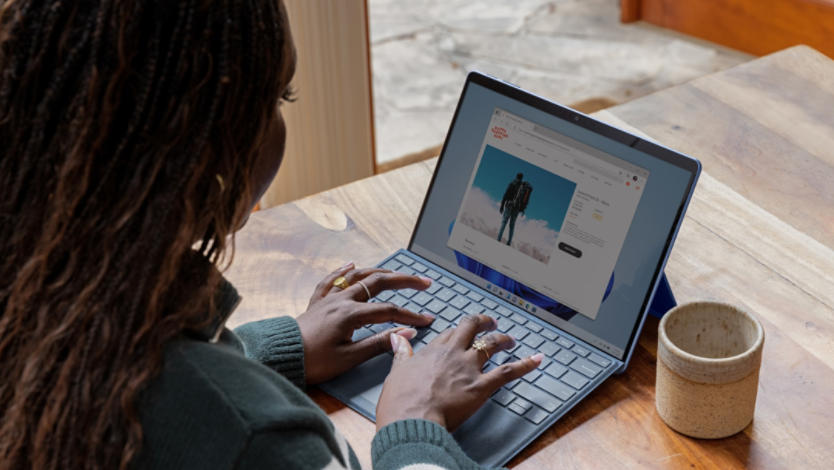
Tweak your browser settings for maximum security
Make the most of your browser’s security settings so you can browse the web safely.
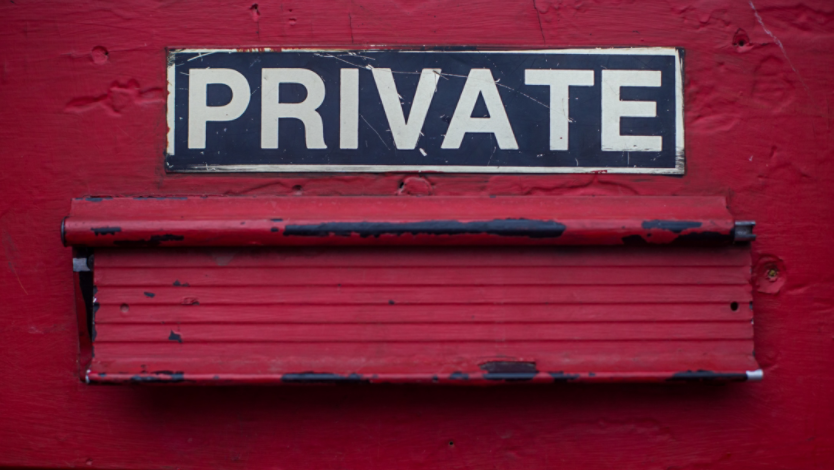
Private browsing: What is it and how to use it
Learn about the benefits of private browsing and how you can get the most out of using it.

How to use a secure browser to protect yourself while online
Protecting yourself from cybercriminals and malware is easy to do when you’re using a secure browser.
