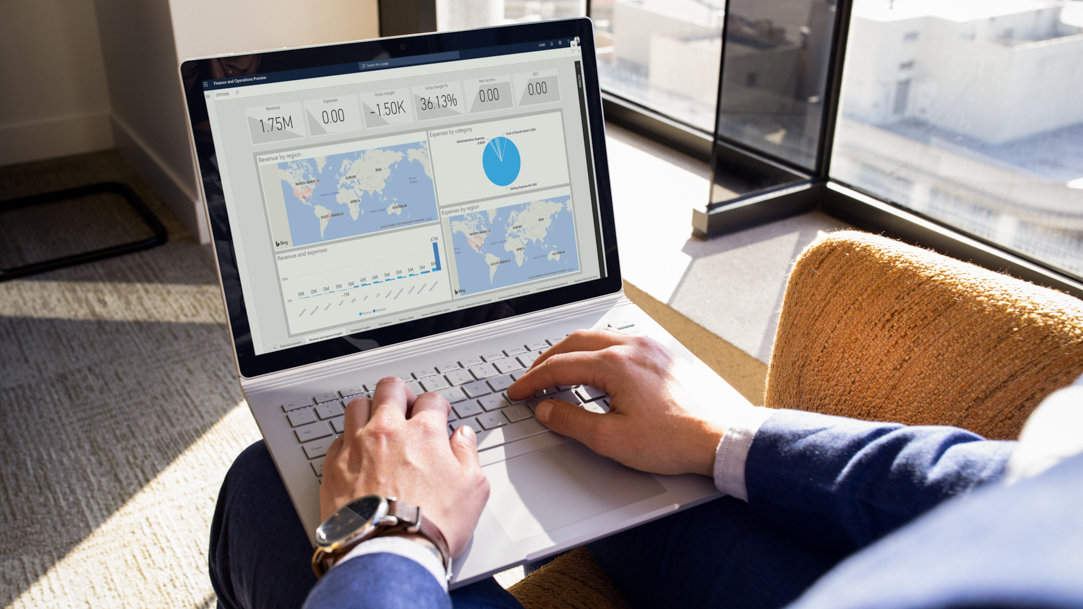
March 05, 2024
What to do if your laptop keyboard isn't working
Is your laptop keyboard not working quite as it should? While it’s a common and frustrating issue, you don't need to be a tech expert to resolve it. Whether you're dealing with a single unresponsive key or a completely non-functional keyboard, you can follow simple steps for troubleshooting and cleaning to help to get your laptop keyboard back in action.
Check for dirt and debris
The nooks and crannies between a keyboard can trap dust, crumbs, debris, and other unwanted elements beneath the keys. Start by turning off your laptop and gently shaking it to dislodge any loose particles. Then, use a canister of compressed air—available at any office store—to blow away any stubborn debris. Be cautious not to use too much force or hold the canister too close to the keyboard, as you could damage the keys and the delicate mechanism beneath the keycaps. Lastly, use a fine brush to carefully clean between the keys and extract any debris underneath. Sometimes, the reason for a malfunctioning keyboard can be as simple as this!

Credit: Image created with AI
Reboot your laptop
Oftentimes, a quick reboot can solve many software-related keyboard issues. Save your work, shut down your laptop, wait for a few seconds, and then power it back on. This can refresh the system and resolve temporary glitches. If none of the above steps work, and you suspect a recent software change may be the culprit, you can perform a system restore to revert your laptop to a previous working state.
Update your keyboard’s drivers
Outdated or corrupt keyboard drivers can lead to keyboard problems. To update your keyboard driver, go to the Device Manager on your laptop. Find the Keyboards section, right-click on your keyboard, and select Update driver. Follow the on-screen instructions to complete the update. Try disabling and re-enabling it in order to reset the keyboard and fix minor issues.
Consider an external keyboard
If you work primarily from home or an office, consider attaching an external keyboard to your laptop and check if it works. Like built-in laptop keyboards, external keyboards are sturdy and easy to clean. Surface accessories such as keyboards are designed to be compatible with your digital lifestyle, and they come with warranty support from Microsoft.¹
When to seek professional repair assistance
If you've tried all the above steps, your external keyboard functions correctly, and your laptop keyboard is still not working, it might be time to consult a professional technician.
The problem likely lies with your laptop's built-in keyboard hardware. The issue could be a damaged keyboard cable or a malfunctioning keyboard controller. At this point, it's advisable to contact your laptop manufacturer's customer support—especially if it’s under warranty—or take your laptop to a certified repair center that you can trust. They will be able to pinpoint if specific keys aren’t working and whether there are issues with overall internal hardware.
A malfunctioning laptop keyboard can be disruptive, but with the right troubleshooting steps, you can often resolve the issue on your own. Start with the basics: checking for dirt and debris, rebooting your laptop, and updating keyboard driver. If those methods don’t work, consider seeking professional assistance to ensure your laptop keyboard gets the care it needs to function correctly. To get the best out of your typing experience, consider Microsoft-designed and built Surface devices, or accessories like the Surface Pro Signature Keyboard.
Products featured in this article

Surface accessories

Surface Pro Signature Keyboard

Microsoft Surface
More articles

Best Surface laptop features for computer science students
Ace your computer science classes with laptop features built for programming.
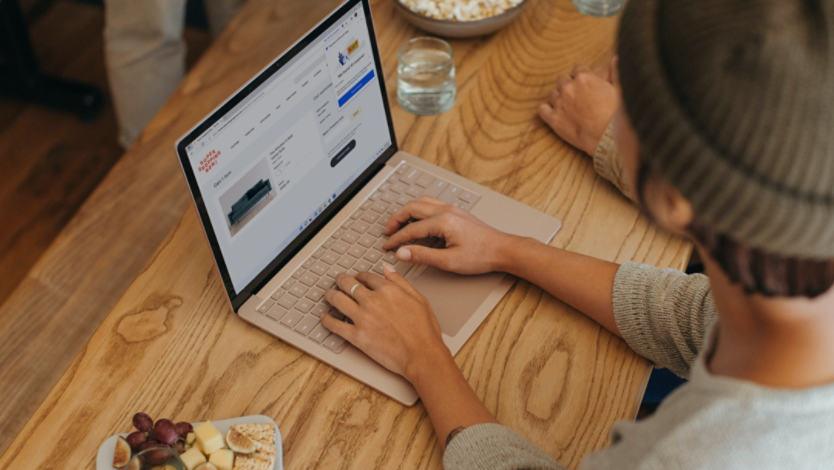
Laptop vs. a tablet vs. a 2-in-1 device
Differentiate devices and learn the unique benefits of using a detachable keyboard.

How to attach and use your Surface Pro Keyboard
Transform your Surface 2-in-1 into a laptop for greater flexibility and instant productivity.
