
CREDIT: Image created with AI
December 28, 2023
Windows 11 comes with a Snipping Tool that goes beyond basic screenshot capabilities. From copying and pasting text from a screenshot to a built-in ruler and protractor, your Snipping Tool offers a variety of hidden features. Let’s learn how to fully utilize the Snipping Tool and why it’s a must-have for Windows users.
1. Copy and paste text from screenshots
Did you know that the Snipping Tool allows you to extract text from your screenshots? Follow these simple steps to copy and paste text from screenshots:
Whether it's a quote from a webpage, an error message, or any information you need to save, the Snipping Tool makes grabbing and using text from your screenshots a breeze.
2. Utilize the ruler for precision
Need to measure the length of an object or space on your screen? The Snipping Tool comes with a built-in ruler feature that ensures precision. Here’s how to use it:
Perfect for graphic designers, architects, or anyone requiring precise measurements, the Snipping Tool’s ruler feature is a handy addition to your toolkit.
3. Measure angles with the protractor
For those working with angles and shapes, the Snipping Tool goes the extra mile by providing a protractor feature. Follow these steps to measure angles on your screen:
Whether you’re a student working on geometry problems or a professional dealing with design, the protractor feature adds a new dimension to your snipping capabilities.
4. The Snipping Tool delay
Timing is everything, and with the Snipping Tool delay feature, you have control over when your screenshots are captured. Here’s how to use this valuable function:
Perfect for capturing dynamic content or preparing for screenshots within a specific timeframe, the Snipping Tool delay is a game-changer for users seeking flexibility in their snipping endeavors.
There you have it—four incredible ways to make the most of your Snipping Tool in Windows 11 Unlock the full potential of your Snipping Tool and take your screenshot game to new heights with Windows 11.

Take advantage of these Windows 11 keyboard shortcuts to accomplish tasks quickly.
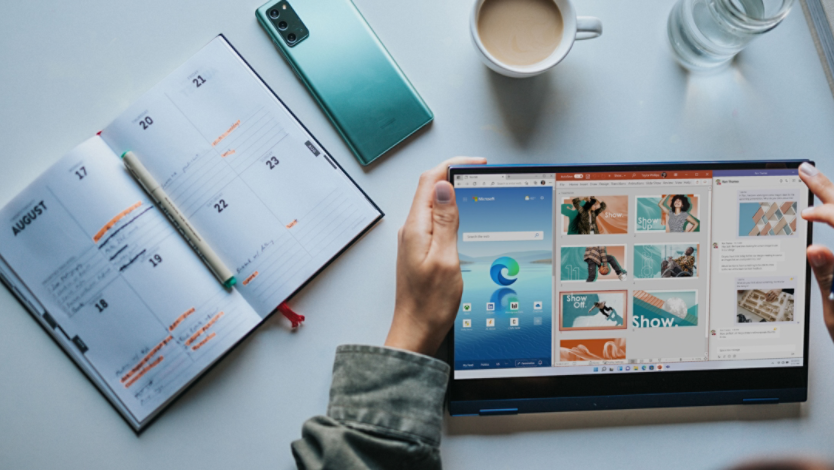
For the newest features and best functionality, an upgrade is the way to go!

Now is a great time to digitize photos that have been sitting in a box and share them with friends and family.
