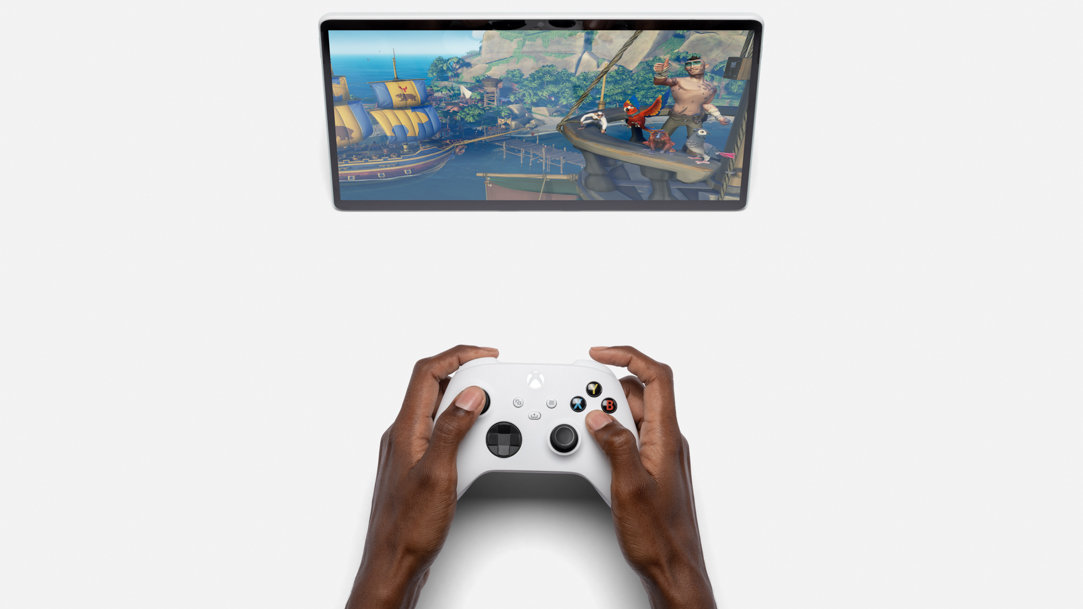
April 11, 2023
If you like gaming on your Windows computer and prefer to use an Xbox controller, you’re not alone. Fortunately, you can easily connect an Xbox controller to a PC. Enjoy the functionality of your favorite controller when you connect your Xbox controller to your PC with one of these easy methods.
Connect your Xbox controller to your PC
If you’re wondering how to connect your Xbox controller to your laptop, we have you covered. It’s easy, and you have options. Here are three ways to get gaming with the computer and Xbox controller combo you like best.
Bluetooth
If you want to use Bluetooth to connect your Xbox controller to your PC, your computer will need to have the Windows 10 Anniversary Update or later. It’s easy to figure out which version of Windows you are running. If you haven’t yet, upgrade to Windows 11 for the best gaming experience on Windows.
To pair your Xbox controller using Bluetooth, follow these steps:
Xbox Wireless
If Xbox Wireless is your preferred connection method, follow these steps:
USB
To use a mini-USB to connect your Xbox controller to your PC, here’s what you’ll need to do:
Depending on your computer setup, you may want to consider getting a longer mini-USB cable for more comfortable playing.
Why won’t my Xbox controller connect to my PC?
If your device won’t connect, here are a few actions you can take to fix the issue:
Windows 11 Gaming
If you want to connect your Xbox controller to your Windows 11 PC, get ready for the best gaming experience yet with Xbox Game Pass for a small monthly fee. From Minecraft and FIFA 22 video game to Monster Hunter Rise and Forza Horizon 5, there’s no shortage of ways to play.
Connecting your Xbox controller to a PC is fast and easy. Now that you know how to pair your Xbox controller with your PC, let the games begin!

Get to know the purpose and value of your computer’s GPU.
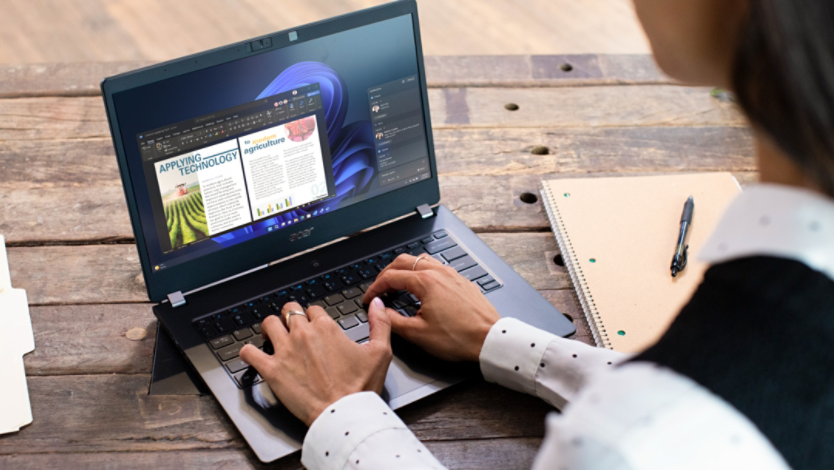
Learn how you can remap your keys on a Windows 11 device.

Find the features to help with specific vision, hearing, or mobility needs.

