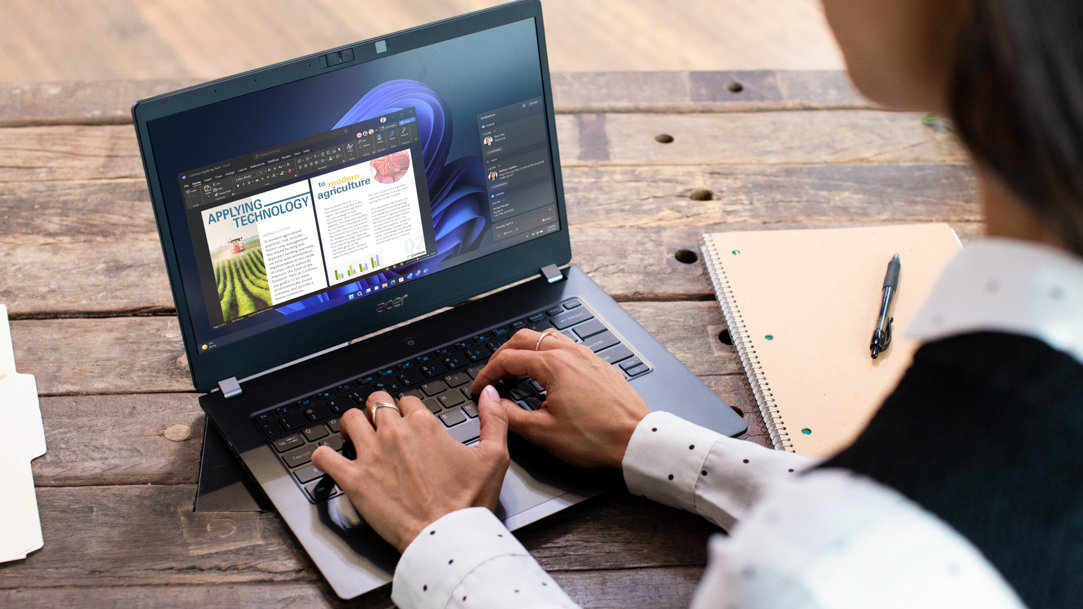
April 11, 2023
Your PC or laptop keyboard doesn’t have to be one-size-fits-all. If you’re not a fan of certain key placements or find that you aren’t using some of your keys, you can rearrange the functions of your keys however you like. Most keyboards are laid out in the same way, but Windows 11 features allow you to make the necessary adjustments to help you type more comfortably. Learn how you can remap your keys and change keyboard outputs on Windows 11.
Why remap your keyboard?
If you’re used to a standard keyboard layout, you may not initially see the value in remapping your keys. Here are some common reasons for changing keyboard outputs:
Popular QWERTY alternatives
You may notice that top row of letters on your keyboard, going left to right, spells QWERTY. However, there are other popular keyboard layouts that can help you type faster or more comfortably. Learn more about each layout and how they might benefit your typing:
How to remap your keys on Windows 11
The easiest way to change your keyboard functions on Windows 11 is to use the Keyboard Manager utility. The Keyboard Manager is one of many utilities available in Microsoft PowerToys, which are a collection of productivity tools that allow users to customize their Windows experience.
How does Keyboard Manager work?
Once you’ve downloaded PowerToys onto your device, select Keyboard Manager and toggle Enable Keyboard Manager. You’ll find separate sections for remapping keys and remapping shortcuts, each of which can be adjusted to your liking. Some keys and shortcuts cannot be remapped in Keyboard Manager, and these limitations are highlighted on the platform. PowerToys must be running for the key mapping to work, so make sure you don’t close out of the program after making your selections.
What other keyboard mapping functions are available on Windows?
If you are still running Windows 10 on your PC, you can download Microsoft Keyboard Layout Creator to create your own keyboard layouts. Microsoft keyboard users can also try the Mouse and Keyboard Center app to get the most out of the customization features within the accessories. Other keyboard mapping options can be downloaded on Microsoft Apps.
By learning how to remap your keys, you can break the mold and take control of how you use your keyboard. Shop for Microsoft Keyboards to find the perfect keyboard to test your remapped keys on Windows 11.

Get to know the purpose and value of your computer’s GPU.

Learn how Windows Remote Desktop allows you to access your PC from anywhere.

Find the features to help with specific vision, hearing, or mobility needs.
