File Explorer
Finding the file you need to work on shouldn’t be work itself. File Explorer in Windows makes it easier to find and access files.
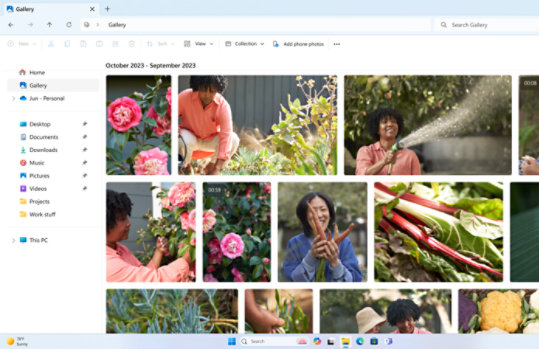
Pin your favorite folders
- Pin your favorite folders in File Explorer so you can find them quickly. Just right-click the folder and select Pin to Quick access.
Get to your files faster
- Press Windows logo key
+ E to open File Explorer and find the files and folders you need, including those on OneDrive.
- You can use Tabs in File Explorer to switch between folders quickly. Use the Ctrl + T hotkey to add a new tab. 1
A new way to browse your photos
- Add photos from your phone, your PC, and cloud storage to File Explorer’s Gallery to browse them all in one place.
Frequently asked questions
-
- To pin a folder to Quick access, right-click (or press and hold) the folder and select Pin to Quick access.
- To share a file, select it, then select Share on the ribbon.
- To move the location of a file or folder, select it and then select Cut on the ribbon. Navigate to the new location, then select Paste.
- To change how your items appear in File Explorer, select View on the ribbon and choose between showing icons, lists, details, and more.
- To reduce the space between files, select View > Compact view.
- To find relevant files from your PC and the cloud, search from File Explorer Home
-
- With your document open, click File > Save As.
- Under Save As, select where you want to create your new folder. You might need to click Browse, or Computer, and navigate to the location for your new folder.
- In the Save As dialog box that opens, click New Folder.
- Type the name of your new folder, and press Enter.
-
When you delete a synced online-only file from your device, it is removed from all devices and from the cloud. But you can restore such deleted files and folders by going in your web browser to the recycle bin in your OneDrive or your SharePoint library. Select the file there, then select Restore.
If you've deleted a synced file that has been downloaded to your device, after deletion it will also be in your device's recycle bin.
- Screens simulated. Features and app availability may vary by region.
- [1] Timing of feature delivery varies by device. Feature availability may vary by market.

Follow Microsoft Windows